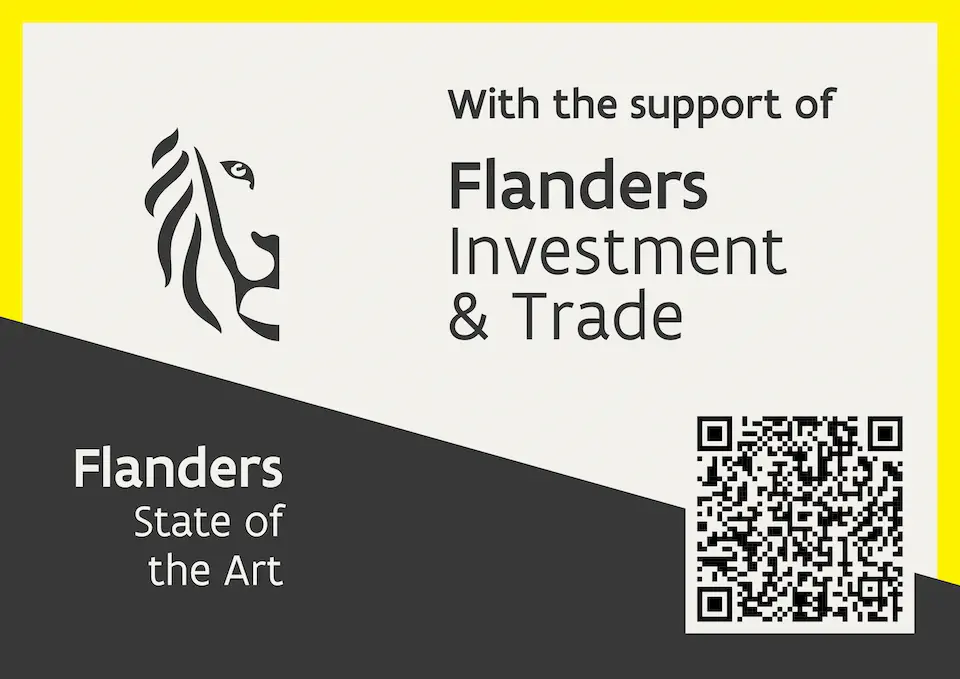In dit gedeelte wordt stap voor stap uitgelegd hoe u ondertekent. Het maakt daarbij niet uit of u meerdere documenten of pakketten ondertekent die meerdere documenten bevatten. Dezelfde stappen zijn van toepassing.
Stapsgewijze ondertekenprocedure
- Open de e-mail die u van uw eSignatures-oplossing ontvangen hebt.
- Klik op de veilige link in de e-mail. Het document wordt geopend op een nieuw tabblad in uw standaardwebbrowser.
Belangrijk: deze link werkt slechts één keer. Zodra u de link aangeklikt hebt, moet u het document ondertekenen of weigeren. Als de link verlopen is, klikt u op Een nieuwe e-mail aanvragen om een nieuwe link te ontvangen.
Lees het volledige document door en schuif omlaag naar de laatste pagina. Als uw pakket meerdere documenten bevat, wordt het begin van elk document aangegeven door een header. De header maakt ook duidelijk hoeveel documenten het pakket bevat en welk document u momenteel te zien krijgt.
Wanneer u omlaag schuift naar de laatste pagina, wordt het selectievakje Ik verklaar te hebben gelezen en ga akkoord met: bovenstaande documenten, gebruiksvoorwaarden, privacybeleid, cookiebeleid actief. Vink dit selectievakje aan en klik vervolgens op Ondertekenen starten.
Tip: om de gebruiksvoorwaarden, het privacy- en cookiebeleid te raadplegen, klikt u op de desbetreffende link.
De Connective Browser Package installeren
Afhankelijk van de voor u gedefinieerde ondertekenmethode, wordt u gevraagd de Connective Browser Package te installeren. U hebt de Connective Browser Package nodig op Windows en Mac OS om gebruik te maken van ondertekenmethoden waarvoor extra hardware vereist is:
• ondertekenen met eID: hiervoor hebt u een eID-kaartlezer nodig
Opmerking: wanneer u werkt met Internet Explorer, gebruik dan niet de compatibiliteitsweergave. Dit wordt niet ondersteund door de Connective Browser Package.
Ondertekenmethode kiezen
Als meerdere ondertekenmethoden gedefinieerd zijn, verschijnt de vraag Kies een ondertekenmethode. Selecteer de ondertekenmethode EID, en klik daarna op Volgende.
- Wanneer een juridische verklaring voor uw document gedefinieerd is, wordt het venster Juridische verklaring geopend.
- Typ de inhoud van de juridische verklaring in het lege veld. U kunt deze verklaring niet kopiëren en plakken.
Belangrijk: de juridische verklaring die u in dit veld invoert, moet exact overeenstemmen met de oorspronkelijke tekst, inclusief spaties, hoofdletters/kleine letters en leestekens (interpunctie).
• Klik op Volgende.
Ondertekenen met eID
Sluit een ondersteunde kaartlezer aan en plaats uw eID-kaart in de kaartlezer. De applicatie voert nu alle nodige controles uit.
Belangrijke opmerkingen:
Zorg ervoor dat de Connective Browser Package goed geïnstalleerd is. Als dat niet het geval is, kunt u niet met eID ondertekenen. In het gedeelte Browser Package op de documentatiewebsite wordt uitgelegd hoe u de Connective Browser Package installeert.
Voor QuickSign met eID hebt u een transparante eID-kaartlezer nodig, dat wil zeggen zonder pinpad.
Als u met eID wilt ondertekenen op een iOS- of Android-apparaat, hebt u een rebranded app nodig en moet u de Vasco 875 Bluetooth eID-kaartlezer gebruiken. In een mobiele webbrowser wordt ondertekenen met eID niet ondersteund.
- Voer uw pincode in wanneer dat gevraagd wordt. Als u een kaartlezer met pinpad gebruikt, drukt u na het invoeren van de pincode op OK. Het document wordt nu ondertekend. Dit kan enkele seconden in beslag nemen. Wanneer het document met succes ondertekend is, verschijnt een bevestigingsbericht op het scherm.
- Klik op Beëindigen om het proces te voltooien.